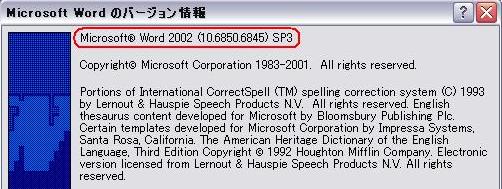PDFデータについて
PDFデータとは
 Adobe System社で開発されたフォーマットポータブルドキュメントファイル(Portable Document Format)で、パソコンの環境に関わらず正確なレイアウトで表示・印刷可能な保存形式です。
Adobe System社で開発されたフォーマットポータブルドキュメントファイル(Portable Document Format)で、パソコンの環境に関わらず正確なレイアウトで表示・印刷可能な保存形式です。印刷の府中プラザでは、PDFデータでの入稿を推奨しております。
PDF変換について
各種アプリケーションからPDFデータに変換する作業はお客様にお願いしております。印刷の府中プラザでは、入稿ファイルが「PDFファイル」であれば、作成アプリケーションがWord,Excel,PowerPoint,一太郎等でもPDFデータ入稿可能です。
PDFに変換後、お客様にてPDFデータを今一度ご確認ください。

PDFデータご入稿時の注意点
- PDF入稿の場合は、フォントを必ず埋め込んでください。
各種アプリケーションからPDF変換の際、「フォントを全て埋め込む」に設定にして下さい。
フォントの埋め込まれていないPDFデータは、弊社にお客様と同じフォントを所有していない場合、代替フォントに置き換わってしまい、お客様の意図したデザインと仕上がりが変わります。
ご心配なお客様はご注文・お申込み後に、弊社宛にPDF変換後にプリントアウトした出力見本をお送り下さい。
PDF入稿について、ご不明な点がございましたらお問い合わせ下さいませ。 - 写真の解像度について
PDF変換後、お客様のモニタ上ではきれいに見えても、印刷物では品質の劣ったものになる場合があります。
画面上で最低400%位に拡大し、写真・画像等が「ぼやけて」いないかご確認下さいませ。
WEB上の画像を使用しますと「画像が粗い」事がありますので、解像度不足には十分にご注意ください。 - セキュリティ/ロックについて
PDFのセキュリティは非常に強固な為、セキュリティ・ロックが設定されているPDFデータは印刷できません。
PDFデータのロック・セキュリティーは設定せず、ご入稿をお願いいたします。 - 【Adobe Acrobat】の推奨設定
フォントは必ず埋め込み・画質は1200dpi以上にしてください。
詳細は、各使用ソフトのマニュアルをご覧ください。 - PDFの「注釈」等 注釈、フォーム、セキュリティ等の設定はご使用にならないで下さい。
- 特色について 特色および2色以上の印刷は、4色<プロセスカラー>扱いとなります。
Microsoft OfficeからのPDF変換について
- PDF作成について
PDFの作成方法はアプリケーションによって異なります。
以下にPDFの作成方法をご紹介いたしますが、この方法で行えば必ず完全な印刷用PDFファイルができる保証ではありません。
PDFファイルを作成いたしましたら、必ずご入稿前にデータを開き、不備がないかご確認ください。 - PDFのカラーについて
Acrobat 7.0以降で変換したPDFファイルを開いてみると、色がくすんだように見えますが、それは弊社で指定した設定が、RGBのファイルをCMYKに置き換えて変換する設定のためです。
Acrobat 5.0・Acrobat 6.0ではRGBのまま変換されます。弊社ではCMYKに変換し印刷いたしますので、モニターの色とは異なります。
モニター画面と印刷物の色は異なりますので、あらかじめご了承ください。 - Office Updateを行ってください PDFにフォントが埋め込まれないなどの問題を防ぐためにも、Office Updateで Microsoft Office を最新の状態にしてください。
- 印刷の府中プラザで対応可能なAdobe Acrobatのバージョン Acrobat 5.0/Acrobat 6.0/Acrobat 7.0/Acrobat 8.0/Acrobat 9.0/Acrobat 10.0/Acrobat 11.0/Acrobat 12.0/AcrobatDC(最新)
- Adobe Acrobatをインストールする
Microsoft Officeが入っているパソコンに、PDF Makerの対応状況を確認した上で、Adobe Systems社の「Adobe Acrobat(有償)」をインストールします。Officeより先にAcrobatをインストールしている場合は、再度Acrobatをインストールして下さい。
インストールが終了すると、Office系アプリケーションのメニューに「Acrobat」または「Adobe PDF」という項目が追加されますので、確認して下さい。またあらかじめAcrobatをお持ちのお客様も、不具合を防ぐためにアップデートする事をおすすめします。
Adobe acrobat オフィシャルサイト
Microsoft OfficeからのPDF変換について
手順1左上の「Office ボタン
(※Word、Excel、PowerPoint共通)
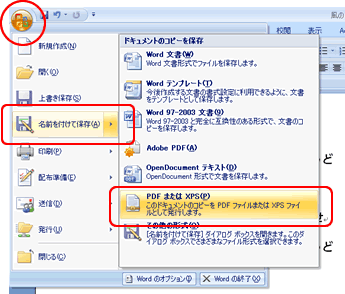
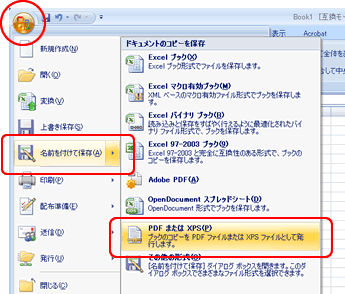
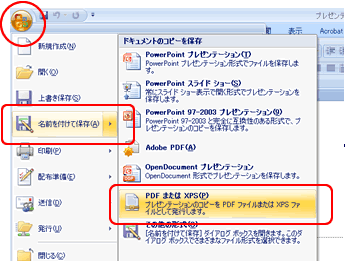
手順2
任意の場所に、任意のファイル名で保存します。「ファイルの種類」は「PDF(*.pdf)」
下段「最適化」の「標準<オンライン発行および印刷>」のラジオボタンをONにします。
その上で横の「オプション」ボタンを押します。
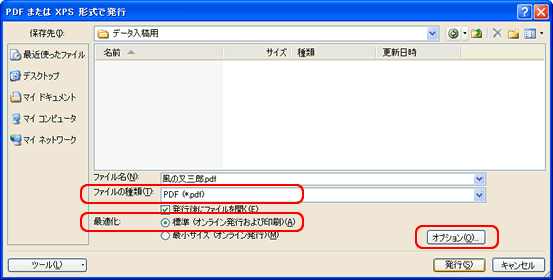
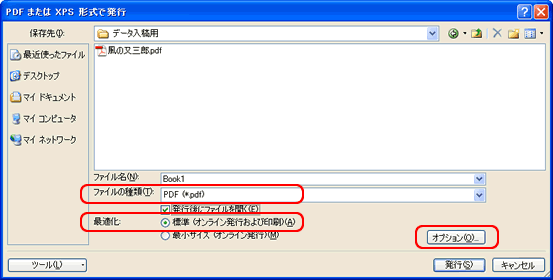
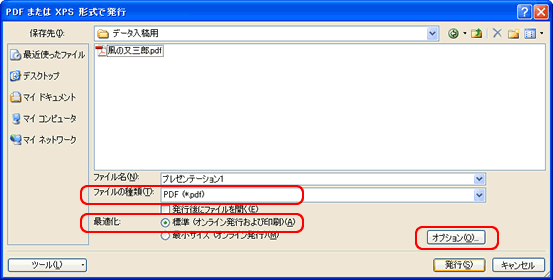
手順3
それぞれ若干表示に違いがありますが、「フォントの埋め込みが不可能な場合はテキストをビットマップに変換する」の部分にチェックを入れてください。
ページ範囲、発行対象、 PowerPointであれば「スライドに枠をつける」などの設定もご確認下さい。
「OK」ボタンを押すと、STEP 2に戻り、右下「発行」ボタンを押すと、PDF変換が始まります。
〈補足〉STEP 2の「発行後にファイルを開く」のチェックを入れていただくと、変換終了後、PDFファイルが自動的に開きます。
PDFでレイアウトをご確認頂けたら、入稿準備は完了です。


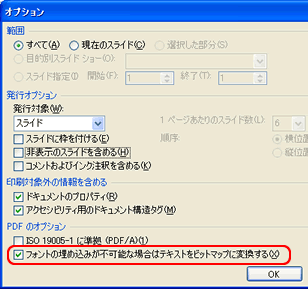
Microsoft Office2007以前からのPDF変換について(Windows版)
以下ではMicrosoft Wordの文書をPDFファイルに変換する手順を紹介していますが、その他のOfficeアプリケーションにつきましても同様の手順でPDFファイルに変換することができます。事前準備
- Office Updateを行い、最新バージョンにして下さい。
最新の状態になっていない場合、PDFにフォントが埋め込めない場合があります。 - Adobe Acrobatをインストールする
PDFファイル作成のためにはAdobe Acrobat(有償)が必要です。
ソフトが入っていない場合にはインストールを行ってください。
Adobe Acrobat製品につきましては以下のサイトをご参照ください。
https://www.adobe.com/jp/acrobat.html - Acrobatはソフトのバージョンで印刷メニューが異なります。自分の使っているバージョンの設定をご参考ください。
Acrobat5.0の方はこちら
Acrobat6.0の方はこちら
Acrobat7.0または8.0以降の方はこちら
Acrobat5.0の方
①Microsoft Wordの「ファイル」メニューから「印刷」を選びます。②プリンタ名に「Adobe Distiller」を選んだら、右の「プロパティ」をクリックします。
③「Adobe PDF設定」タブの「一般」の「ジョブオプション」の「Press」を選びOKをクリックします。
④印刷の画面に戻ったら、OKをクリックして印刷(PDFの作成)を開始します。
PDFファイルの保存場所を聞かれますので、任意の場所、ファイル名を指定して保存します。
⑤指定した場所にPDFファイルができているかどうかを確認しましょう。
Acrobat6.0の方
①Microsoft Wordの「ファイル」メニューから「印刷」を選びます。②プリンタ名に「Adobe PDF」を選んだら、右の「プロパティ」をクリックします。
③「Adobe PDF設定」タブの「Adobe PDF設定」の「PDF設定」に「PDFX1a」または「Press Quality」を選びOKをクリックします。
④印刷の画面に戻ったら、OKをクリックして印刷(PDFの作成)を開始します。
PDFファイルの保存場所を聞かれますので、任意の場所、ファイル名を指定して保存します。
⑤指定した場所にPDFファイルができているかどうかを確認しましょう。
Acrobat7.0または8.0以降の方
①Microsoft Wordの「ファイル」メニューから「印刷」を選びます。②プリンタ名に「Adobe PDF」を選んだら、右の「プロパティ」をクリックします。
③「Adobe PDF設定」タブの「Adobe PDF設定」の「PDF設定」に「PDF/X-1a:2001(日本)」または「プレス品質」を選びOKをクリックします。
④印刷の画面に戻ったら、OKをクリックして印刷(PDFの作成)を開始します。
PDFファイルの保存場所を聞かれますので、任意の場所、ファイル名を指定して保存します。
⑤指定した場所にPDFファイルができているかどうかを確認しましょう。
使用ソフトのバージョンの確認方法について
ここではMicrosoft Wordの確認方法について紹介しますが、ご不明なときはお問い合せください。※ご入稿の際はバージョンもご確認の上、事前にご連絡ください。
①Microsoft Wordの「ヘルプ」メニューから「バージョン情報」を選びます。
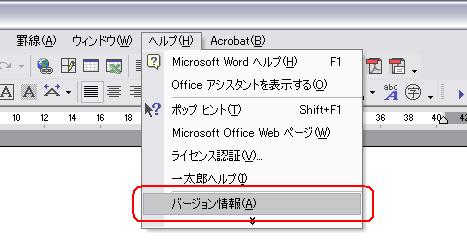
②バージョン情報に記載してあるのでバージョンを確認しましょう。